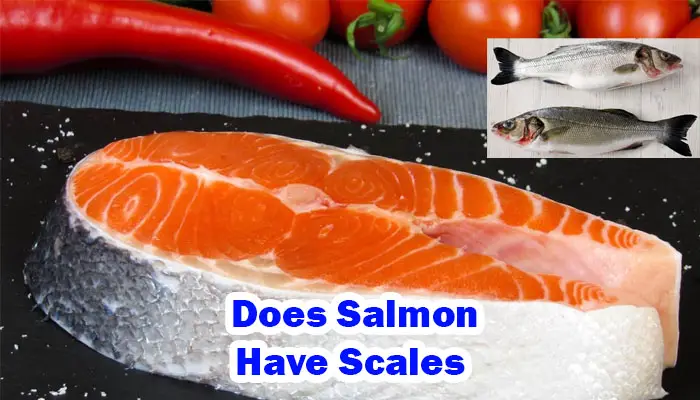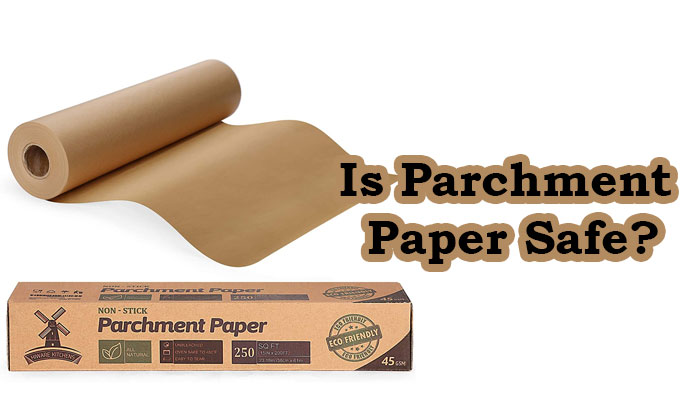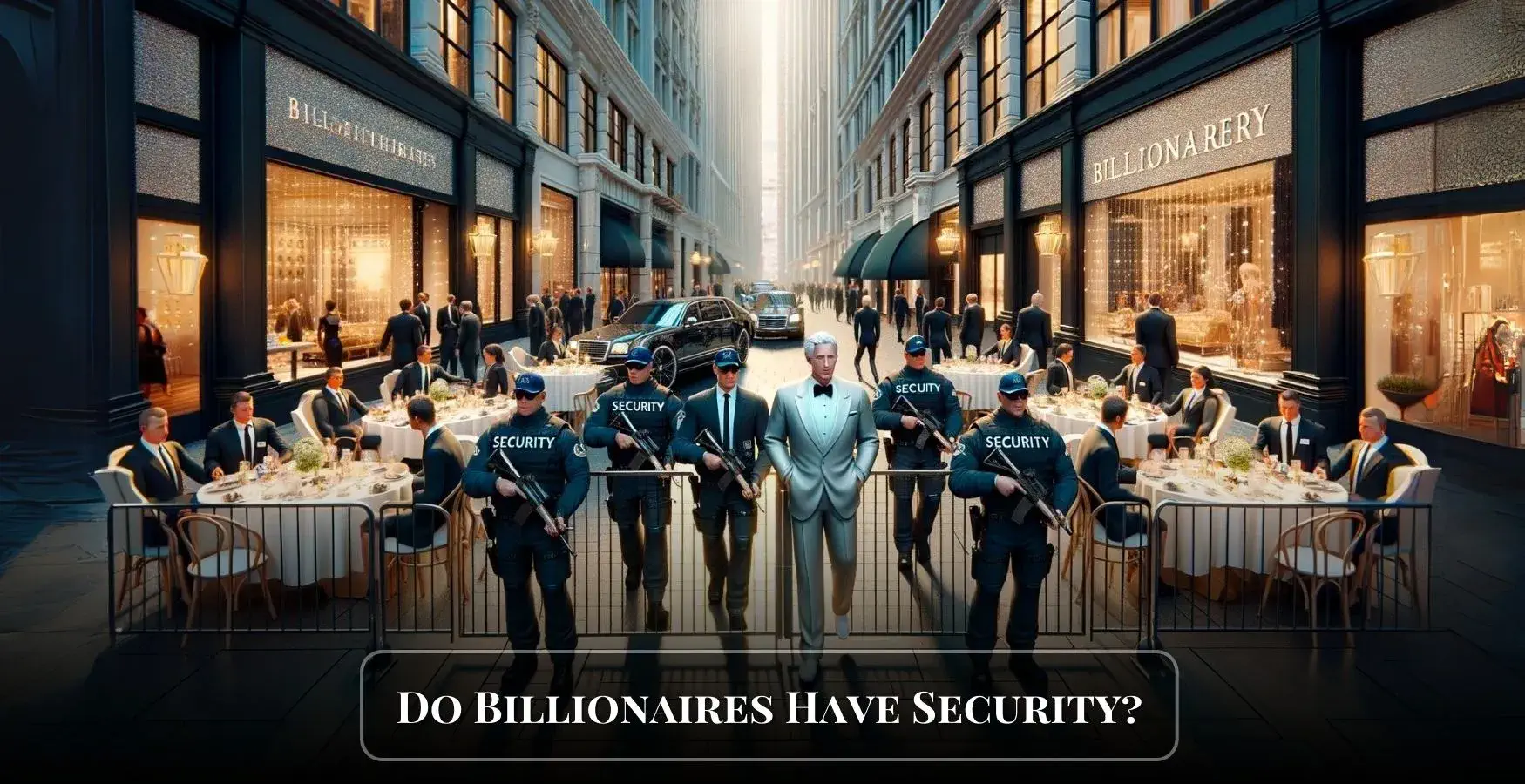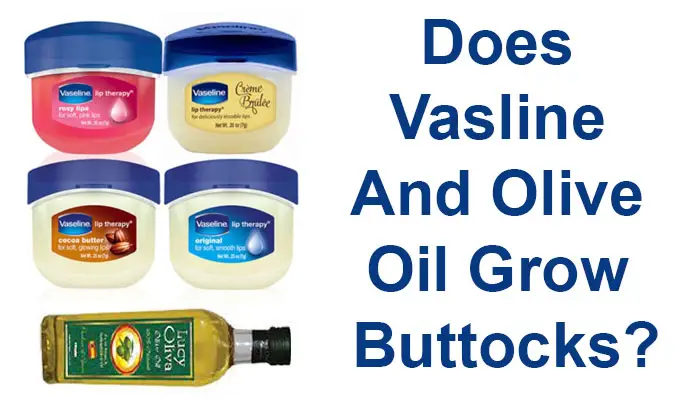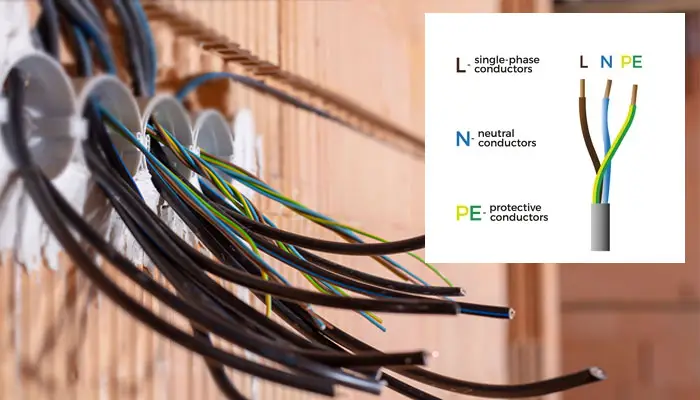How to Set a McAfee Mobile Security Pin Code?
- By Infoik
- 21 Mar, 2022
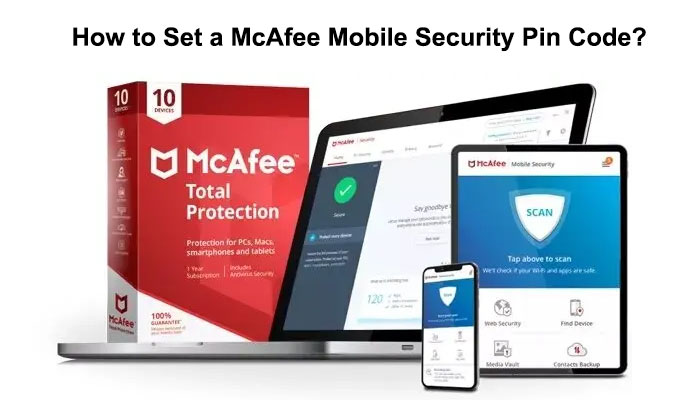
How to Set a McAfee Mobile Security Pin Code?
If you have a McAfee Mobile Security account, it’s essential to set a pin code to protect your information. This code will be used to access your account and manage your security settings. In this article, we will walk you through the steps of setting up a McAfee mobile security pin code.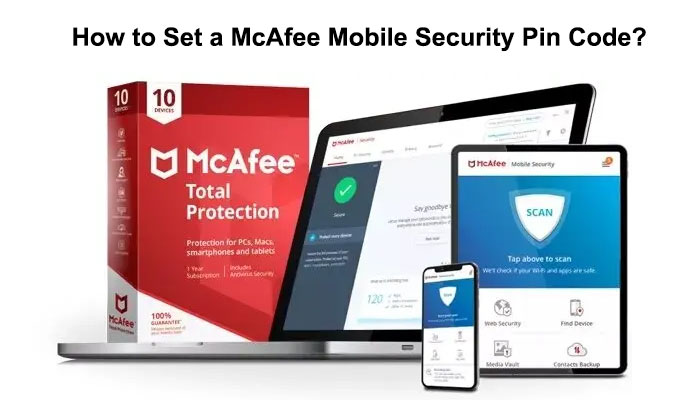
What is McAfee Mobile Security Pin Code, and why do you need it?
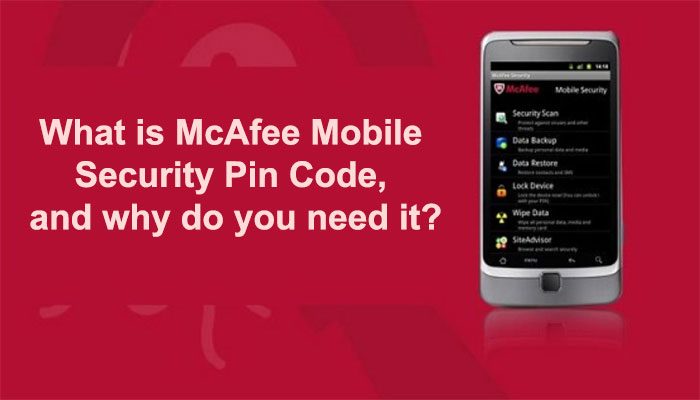
A McAfee Mobile Security pin code is a four-digit number you create to protect your account. This code will be used to access your account and manage your security settings. Without this code, other people will not be able to view or change your security settings. It’s essential to set up a McAfee mobile security pin code so that only you can access your account and keep your information safe.
How to set up your McAfee Mobile Security Pin Code?
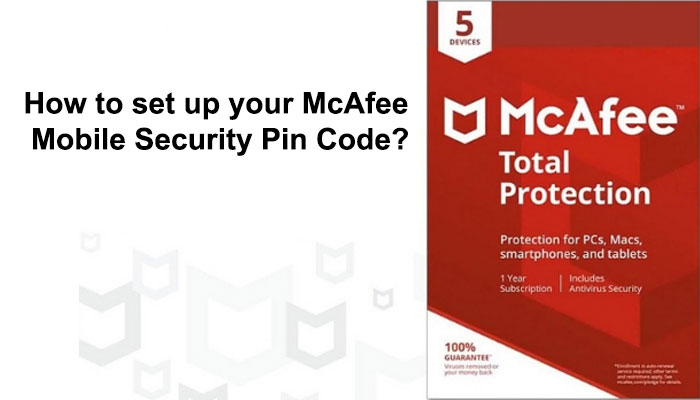
To set up a McAfee Mobile Security pin code, follow these steps:
-Open the McAfee Mobile Security app
-Tap the menu icon in the top-left corner of the screen
-Tap “Settings”
-Tap “Security”
-Tap “Set PIN code.”
-Enter your desired PIN code and tap “OK.”
Now that you have set up a pin code for your McAfee Mobile Security account, you can be confident that your information is safe and secure.
How to use your McAfee Mobile Security Pin Code?
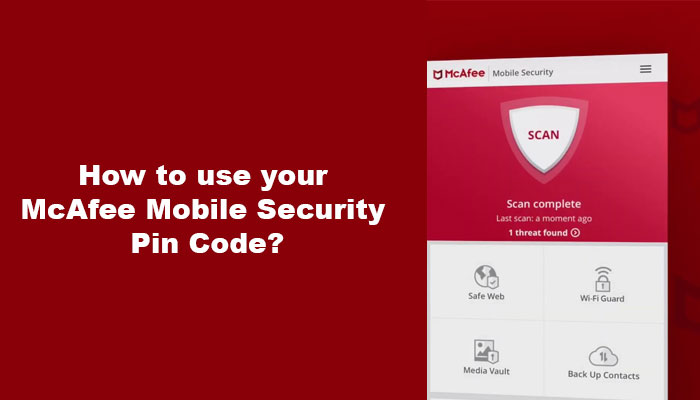
Now that you have set up a McAfee Mobile Security pin code, you can use it to access your account and manage your security settings. To do this, follow these steps:
-Open the McAfee Mobile Security app
-Tap the menu icon in the top-left corner of the screen
-Tap “Settings”
-Tap “Security”
-Enter your PIN code and tap “OK.”
Now you can view or change your security settings, depending on what you need. Remember to keep your PIN code safe and secure so that only you can access your account.
Tips for creating a strong and memorable McAfee Mobile Security Pin Code
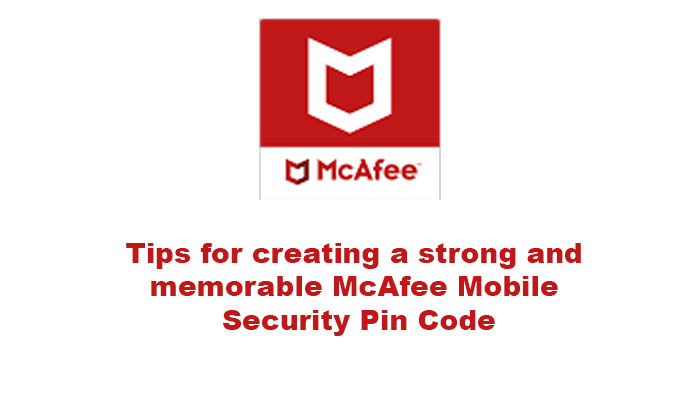
When creating a pin code for your McAfee Mobile Security account, choosing a unique and robust code is crucial. Here are some tips for creating a solid pin code:
-Choose a number that is easy to remember but hard to guess
-Make sure your PIN code is at least four digits long
-Avoid using easily guessed numbers, such as your birthday or your anniversary
-Do not use a PIN code that you use for other accounts
You can ensure that your McAfee Mobile Security pin code is solid and secure by following these tips. Keep your PIN code safe, and remember never to share it with anyone.
FAQ:
How do I unlock my McAfee Mobile Security PIN?
If you forget your McAfee Mobile Security PIN, you can follow these steps to unlock it:
-Open the McAfee Mobile Security app
-Tap the menu icon in the top-left corner of the screen
-Tap “Settings”
-Tap “Security”
– Tap “Forgot PIN”
– Enter the answer to your security question and tap “OK.”
– Enter your new PIN code and tap “OK.”
Now you can use your new PIN code to access your McAfee Mobile Security account.
How do I bypass McAfee Security?
If you want to bypass McAfee Security, you can follow these steps:
-Open the McAfee Mobile Security app
-Tap the menu icon in the top-left corner of the screen
-Tap “Settings”
-Tap “Security”
– Tap “Disable security.”
– Enter your PIN code and tap “OK.”
Now you can disable McAfee Security on your device. Keep in mind that doing this will make your device less secure. Only disable McAfee Security if you are sure you do not need it.
How do I activate McAfee on my Android?
To activate McAfee on your Android device, follow these steps:
-Open the Google Play Store
-Search for “McAfee Mobile Security” and install it
-Launch the app and tap “Activate Now.”
-Enter your email address and tap “Next.”
-Enter your password and tap “Sign in.”
-Tap “Accept” to permit McAfee to access your device
Now you can use the McAfee Mobile Security app to protect your Android device. Remember always to keep your device updated with the latest security patches.
How do I reset my McAfee?
If you want to reset your McAfee account, you can follow these steps:
-Open the McAfee Mobile Security app
-Tap the menu icon in the top-left corner of the screen
-Tap “Settings”
-Tap “Security”
– Tap “Reset security.”
– Enter your PIN code and tap “OK.”
Now you have reset your McAfee Mobile Security account. Keep in mind that doing this will delete all of your data and settings.
How Safe is Your Android Pin Code?
You can be confident that your information is safe and secure when you set up a McAfee Mobile Security pin code. By following these tips, you can create a solid and memorable pin code that will keep your account safe. If you ever forget your pin code, you can always follow the steps to reset it. And if you want to disable McAfee Security, you can do so by following the steps in this article.
How to change the 6-digits McAfee Anti-virus Security PIN on your mobile?
Open the McAfee Mobile Security app. Tap on Menu in the top left corner of the screen and select Settings. Scroll down and tap Security.
Tap Change PIN.
Enter your current McAfee Anti-virus Security PIN, then enter the new PIN you want to use twice.
Tap OK. If you want to disable McAfee Security, scroll down and tap
Disable Security.
Enter your PIN code and tap OK.
Tap Accept to permit McAfee to access your device. Now you have disabled McAfee Security on your device.
How do I add invisible digital signatures in Office apps?
Open the McAfee Mobile Security app. Tap on Menu in the top left corner of the screen and select Settings. Scroll down and tap Signature.
Tap Add Signature.
Enter your name and email address, then tap Create Signature.
Tap Done. You have created an invisible digital signature that you can use in Office apps. Remember always to keep your device updated with the latest security patches.
How to Troubleshoot Microsoft “Click-2-Run Configuration Failure” Error?
If you are experiencing problems with your Microsoft “Click-to-Run” configuration, you can follow these steps to troubleshoot the issue:
-Open the McAfee Mobile Security app
-Tap the menu icon in the top-left corner of the screen
-Tap “Settings”
-Tap “Security”
– Tap “Microsoft Click-to-Run Configuration”
– Follow the instructions on the screen to troubleshoot the issue
If you are still having problems, you can contact Microsoft support for further assistance.
How to bypass McAfee’s mobile security pin?
If you want to bypass McAfee’s mobile security pin, you can follow these steps:
-Open the McAfee Mobile Security app
-Tap the menu icon in the top-left corner of the screen
-Tap “Settings”
-Tap “Security”
– Tap “McAfee Mobile Security PIN”
– Enter your current PIN code and tap “OK.”
– Tap “Forgot PIN?”
– Follow the instructions on the screen to reset your PIN code
If you are still having problems, you can contact McAfee support for further assistance.
Where do you enter your McAfee activation code on the mobile app?
If you want to activate your McAfee account on the mobile app, you can follow these steps:
-Open the McAfee Mobile Security app
-Tap the menu icon in the top-left corner of the screen
-Tap “Settings”
-Tap “Security”
– Tap “McAfee Mobile Security Activation”
– Enter your activation code and tap “Activate.”
If you are having problems activating your account, you can contact McAfee support for further assistance.
Why would McAfee lock my phone?
There are several reasons why McAfee might lock your phone, but the most common sense is that you have violated one of the terms of service. If your phone is locked, you will need to contact McAfee Support for further assistance.
How do I disable McAfee without a password?
If you want to disable McAfee without a password, you can follow these steps:
-Open the McAfee Mobile Security app
-Tap the menu icon in the top-left corner of the screen
-Tap “Settings”
-Tap “Security”
– Tap “Disable security.”
– Enter your PIN-code and tap “OK.”
– Tap “Accept” to permit McAfee to access your device. Now you have disabled McAfee Security on your device. Remember always to keep your device updated with the latest security patches.
If you are still having problems, you can contact McAfee support for further assistance.
Does McAfee block uTorrent?
Yes, McAfee does block uTorrent. If you want to use uTorrent, you must disable McAfee’s real-time scanning. You can do this by opening the McAfee Mobile Security app and tapping on “Menu” in the top left corner of the screen. Then tap “Settings” and scroll down to “Security.” Tap “Real-time scanning” and toggle it off. Remember always to keep your device updated with the latest security patches.
How do I know if McAfee is monitoring my phone?
If you want to know if McAfee is monitoring your phone, you can follow these steps:
-Open the McAfee Mobile Security app
-Tap the menu icon in the top-left corner of the screen
-Tap “Settings”
-Tap “Privacy”
– Tap “Monitoring”
If you see any apps listed under “Monitoring,” this means that McAfee is monitoring these apps. You can tap on an app to view more information about collecting data. If you do not want McAfee to watch any of the apps on your device, you can tap “Stop Monitoring” at the bottom of the screen.
Conclusion of McAfee mobile security pin code:
If you are still having problems, you can contact McAfee support for further assistance. Remember always to keep your device updated with the latest security patches.